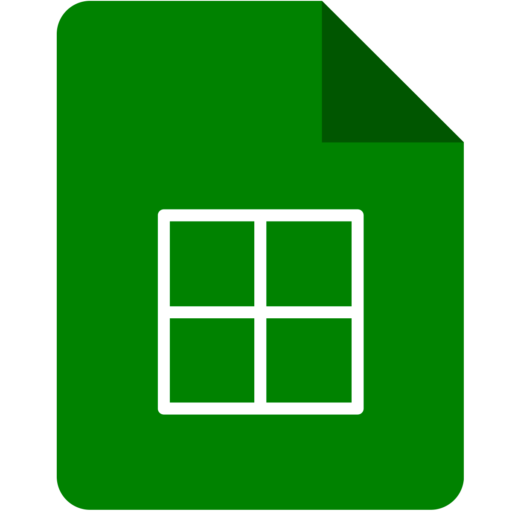Un tableau croisé dynamique (TCD) est une fonction Excel qui permet la combinaison et la comparaison des données, afin de mieux les analyser. Appelé tableau croisé, car toute donnée dépend des étiquettes de sa ligne et de sa colonne, il est dynamique, car il est évolutif. Facilement modifiable, il permet d’examiner des données sous des angles différents. De façon pratique un TCD peut être utilisé dans la gestion de stocks, de produits, de projets…
Un graphique croisé dynamique (GCD) permet de représenter les données du tableau. L’actualisation de ce type de graphique est effectuée automatiquement lorsque le contenu du TCD est mis à jour. Dans ce tutoriel Alloexcel.com, vous allez découvrir comment créer un TCD, comment le paramétrer et enfin comment créer un graphique croisé dynamique.
Comment créer un tableau croisé dynamique ?
Commencez par sélectionner la plage de cellules du tableau qui servira à générer le TCD. Il est obligatoire de respecter certaines règles lors de la saisie des données afin de réussir un tableau croisé dynamique.
- Le nom de chaque colonne de votre tableau doit être unique (le nom de colonne est obligatoire)
- Le tableau ne doit pas contenir des lignes ou des colonnes fusionnées
- Le tableau ne doit pas contenir les sauts de lignes
Dans notre cas nous avons les données concernant les achats de Maurice, Pierre et Marie.
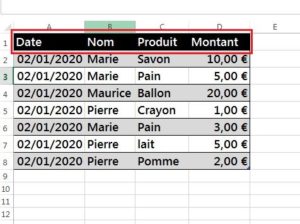
Création du tableau croisé dynamique
- Sélectionner les données
- Cliquer sur l’onglet « Insertion » dans le ruban
- Sélectionner « Tableau croisé dynamique » en cliquant sur le bouton à l’extrême gauche.
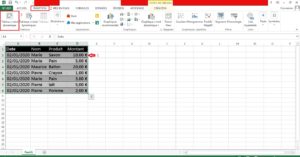
- Sélectionner un tableau ou une plage
- Choisissez l’emplacement de votre rapport de tableau croisé dynamique (pour notre exemple la feuille de calcul existante est cochée)
- Indiquer l’emplacement
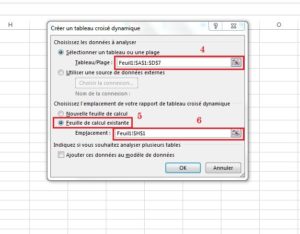
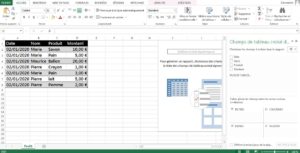
À droite de votre écran dans le volet « Champs de tableau croisé dynamique » :
- Cocher les champs à afficher dans votre TCD (dans notre cas Nom et le Montant)
- Au niveau de la zone « LIGNES », vous pouvez ajouter un ou plusieurs champs pour désigner le label. (Nom dans notre exemple actuel)
- Au niveau de « VALEURS », vous pouvez ajouter un ou plusieurs champs contenant des valeurs numériques (Montant dans notre exemple actuel).
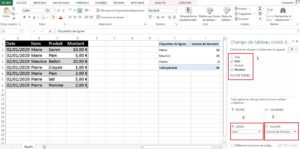
Le résultat est le suivant
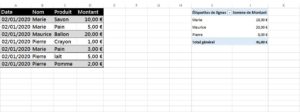
Comment paramétrer un tableau croisé dynamique ?
Afficher les détails
Le tableau des détails se présente sur une nouvelle feuille après avoir Double-cliquer sur le résultat d’une fonction de synthèse (somme, nombre, produit, moyenne, max, min et autres fonctions intégrées à Excel).
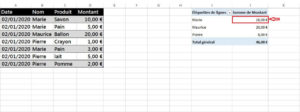
Par exemple les détails des dépenses de Marie.
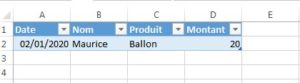
Ajouter un champ de données, un champ de lignes ou un champ de colonnes
Cliquez et faites glisser sur un champ de la « Liste de champs » jusque dans la zone « Valeurs ».
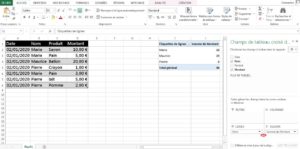
Pour supprimer un champ de votre tableau au cas où les données en seraient obsolètes, il suffit de décocher la case du champ dans la « Liste de champs de tableau croisé dynamique ».
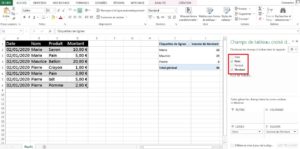
Mise à jour des données
- Modifier les données (montant) ensuite
- Cliquer sur l’onglet « DONNÉES » puis
- Cliquer sur « ACTUALISER »
- Mise à jour de la somme de montant
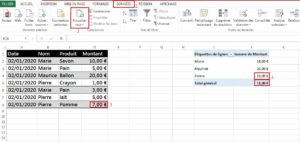
En passant, découvrez aussi : Comment créer un menu déroulant dynamique sur Excel ? Nous vous livrons via ce guide un exemple qui vous montre de A à Z les démarches à suivre.
Comment créer un graphique croisé dynamique ?
Un graphique croisé est généré à partir d’un TCD afin de mieux interpréter les données de ce dernier. Il permet d’avoir un résumé visuel des données et est très utile surtout si vous comparez un nombre importants de données.
Pour créer un GCD, cliquez sur :
- Cliquer sur l’onglet « ANALYSE » puis sur
- « Graphique croisé dynamique »
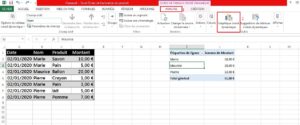
Choisir le modèle et cliquez sur « OK ».
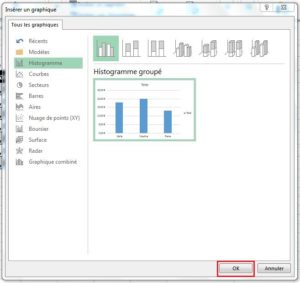
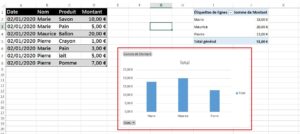
Ce type de tableau est très utile pour obtenir de façon dynamique des résultats à partir de vos données sans avoir à faire des opérations des tris ou des filtres. Il aide à gérer plus facilement les feuilles de calculs en faisant la synthèse de données en vous permettant de les manipuler de plusieurs manières.
Il permet par exemple d’appliquer des fonctions de synthèse à un ensemble de données liées. De plus, vous pouvez vous en servir pour faire la somme des dépenses d’individus, un bilan financier, un inventaire de produits. L’avantage principal de cette fonction est qu’il suffit de mettre à jour les données d’origine pour qu’elles soient intégrées dans l’analyse. En plus, un graphique croisé dynamique permet de visualiser les changements en un clin d’œil.