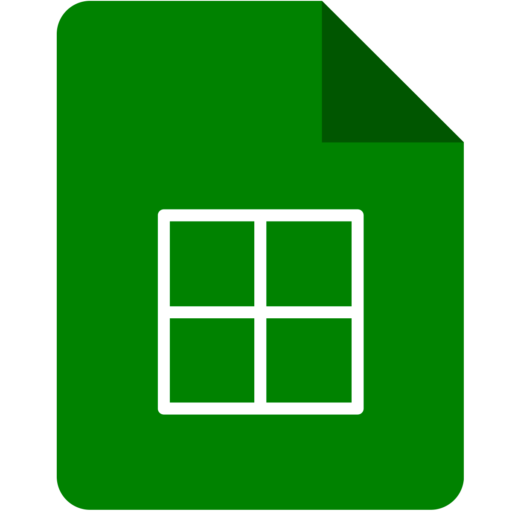En 2020, le volume des données a atteint 59 milliards de téraoctets dans le monde. Ce nombre continuera de grimper sans aucun doute. Dans un marché de plus en plus concurrentiel, les entreprises se doivent de maîtriser toutes les données qui impactent leur secteur d’activité. Dans ce contexte, les professionnels des données font appel à des outils puissants pouvant traiter un nombre incroyable de données chaque jour. Excel se positionne comme l’un de ces outils qui facilite l’analyse de données pour de nombreuses entreprises. Dans cet article, nous nous intéressons aux différentes utilisations possibles de ce logiciel dans l’analyse de données. Que vous soyez débutant sur Excel ou avec une certaine expertise, vous découvrirez en lisant la suite comment ce logiciel peut vous aider à mieux comprendre vos données et à les interpréter correctement pour prendre les meilleures décisions.
Analyse de données : définition
L’analyse de données regroupe toutes les techniques logiques et statistiques utilisées pour décrire, représenter, regrouper et évaluer les données. L’objectif étant de tirer des conclusions pour mieux comprendre les phénomènes représentés par ces données.
L’analyse de données est utilisée dans pratiquement tous les secteurs puisque vous l’aurez compris, toute activité génère des données qui doivent être interprétées pour expliquer une tendance ou un changement aussi bien des facteurs externes qu’internes dans une entreprise.
Pourquoi est-il important d’analyser les données en entreprise ?
Dans un environnement où la concurrence est rude, passer à côté d’une donnée clé peut coûter des pertes financières, de clientèle et peut même causer la dissolution d’une entreprise. C’est pourquoi, il est primordial dans tout business de collecter et analyser les données importantes pour son activité. Ces données peuvent concerner les produits ou services vendus, les clients, le marché ou encore l’évolution technologique et sociale.
Puisqu’au final, tous ces facteurs peuvent décider de la rentabilité ou non d’une entreprise. Ainsi, analyser les données est d’une importance capitale car il permet de :
- Prendre des décisions éclairées en tenant compte des conséquences possibles relatives à chaque option qui se présente à l’entreprise
- Connaître les risques et les opportunités qui se présentent dans un secteur donné
- Réaliser des prévisions et identifier des solutions pour anticiper les difficultés et mieux réagir en cas de crise
- Analyser les performances d’une entreprise, l’efficacité d’une organisation ou encore la réussite d’une nouvelle démarche ou d’un nouveau projet

L’analyse des données avec Excel : quelques formules à connaître absolument
Comme nous l’avons dit plus haut, Excel est un outil puissant dans l’analyse des données, il possède une multitude de fonctionnalités qui vous permettent de traiter un nombre important de données de manière précise et efficace. Pour commencer avec les bases, nous avons sélectionné pour vous quelques fonctions des plus utilisées en analyse de données.
Les fonctions de bases
La fonction SOMME
Bien que basique, la fonction SOMME vous permet de calculer la somme des valeurs que vous lui indiquez. Ces valeurs peuvent être des valeurs individuelles, une plage de cellules ou encore des références de cellules.
La fonction MOYENNE
Cette fonction vous permet de calculer la moyenne entre deux ou plusieurs valeurs y compris la moyenne d’une plage de cellules comprenant différentes valeurs.
La fonction NB.VIDE
Voici une autre fonction très intéressante pour l’analyse de vos données sous Excel. Il s’agit de la fonction NB.VIDE qui vous permet de déterminer le nombre de cellules vides. Cette fonction est particulièrement utile si vous souhaitez identifier les données manquantes sur un tableau Excel ou encore si vous souhaitez vous assurer que certaines cellules sont bien vides après avoir introduit un nombre important de données. Pour utiliser NB.VIDE, il suffit d’introduire un seul argument qui est la plage de cellule pour laquelle vous souhaitez compter le nombre de cellules vides.
NB.VIDE(plage_de_cellules)
Les fonctions de logique
La fonction ET
La fonction ET vous permet de tester si deux conditions sont vérifiées simultanément et renvoie la version Vrai si c’est le cas ou Faux dans le cas contraire. Elle peut également être utilisée pour construire un test logique plus complexe si vous la combinez avec la fonction SI par exemple.
Voici 2 exemples d’utilisation de la fonction ET
ET(A2>B1;A2<B2) : retourne la valeur vraie si la valeur de la cellule A1 est à la fois supérieure à la valeur de la cellule B1 et inférieure à la valeur de la cellule B2.
SI(ET(A1>0;A1<50);B1;C1) : retourne la valeur de la cellule B1 si la valeur de la cellule A1 est comprise entre 0 et 50 et retourne la valeur de la cellule C1 dans le cas contraire.
La fonction OU
La fonction OU vous permet de tester si l’un de ses arguments est vrai. Elle retourne VRAI si c’est le cas et retourne FAUX si aucun de ses arguments n’est vrai.
La fonction SI
La fonction SI fait partie des fonctions les plus utilisées sur Excel. Elle permet de faire un test logique pour vérifier si la valeur d’une cellule remplit la condition indiquée et renvoie une réponse quel que soit le résultat du test. La fonction SI peut être utilisée seule ou être intégrée dans des formules plus complexes.
Pour utiliser la fonction SI, il suffit d’introduire les arguments suivants :
- La condition que vous voulez tester
- La valeur à retourner si la condition est vérifiée (vraie)
- La valeur à retourner si la condition n’est pas vérifiée (fausse). Cet argument est facultatif
Supposons que vous souhaitez déterminer l’état des stocks de vos équipements. Vous avez un tableau Excel avec les quantités disponibles en stock pour chaque équipement. Pour ce faire, vous pouvez utiliser la fonction SI comme suit :
Si(Cellule qui contient la valeur du stock>0; “disponible” ; “en rupture”)
De cette manière la formule va retourner la valeur “Disponible” si le stock est supérieur à zéro et la valeur “en rupture” dans le cas contraire.
La fonction SOMME.SI
Cette fonction vous permet de gagner énormément de temps. Elle permet de sommer des cellules d’une plage donnée si celles-ci répondent à un critère de votre choix. Supposons que vous souhaitiez sommer les recettes réalisées dans un pays donné comme le montre la figure ci-dessous. Pour utiliser la formule SOMME.SI, il suffit d’introduire les arguments suivants :
- La plage de cellules où se trouve le critère
- La valeur du critère entre guillemets “”
- La plage de cellules à sommer
La fonction SOMME.SI.ENS
Dans certains cas, pour analyser vos données, vous aurez besoin d’additionner des cellules selon plusieurs critères, c’est ce que vous permet la fonction SOMME.SI.ENS. Vous n’aurez qu’à spécifier les plages correspondant à chaque critère. Par exemple, vous pouvez sommer les productions correspondant à un pays donné pendant une année de votre choix. Pour utiliser cette fonction, il suffit d’introduire les arguments suivants :
- La plage de cellules à additionner
- La plage du critère 1
- La valeur du critère 1
- La plage du critère 2
- La valeur du critère 2
- …
- Jusqu’à ce que vous ayez introduit tous vos critères.
La fonction SIERREUR
Dans l’analyse de vos données, vous devez porter une attention particulière aux erreurs. Avec Excel, vous pouvez identifier ces erreurs facilement grâce à la fonction SIERREUR. Elle vous permet de détecter les erreurs de formules en retournant une erreur dans la ou les cellules en question. Pour utiliser la fonction SIERREUR, il suffit d’introduire les arguments suivants :
- Valeur qui représente la valeur à vérifier
- value_if_error qui représente la valeur à renvoyer si la formule contient une erreur
Les fonctions de recherche
La fonction RECHERCHEV
Si vous souhaitez chercher une valeur sur une plage de données par ligne, la fonction RECHERCHEV (en anglais VLOOKUP) est la solution qu’il vous faut. Cette fonction vous permet par exemple de chercher la quantité d’un produit disponible en stock via sa référence. Pour utiliser la fonction RECHERCHEV, il suffit d’introduire les arguments suivants :
- La valeur que vous voulez rechercher
- La plage qui contient la valeur recherchée
- Le numéro de la colonne qui contient la valeur à renvoyer
- Le type de correspondance, la valeur 0 pour une correspondance exacte et 1 pour une correspondance approximative
Les fonctions INDEX-EQUIV
Il s’avère que la fonction RECHERCHEV présente quelques limites. La principale limite est le fait que la colonne où se trouve la valeur recherchée doit être à gauche de la colonne qui contient la valeur à retourner. Ceci dit, il existe une autre alternative pour rechercher des valeurs dans un tableau. Il s’agit de la combinaison des fonctions INDEX et EQUIV.
Voici les arguments à utiliser pour chacune des deux fonctions :
- INDEX renvoie la valeur d’une cellule selon ses coordonnées. Ses arguments sont :
- Plage de cellules
- N° de la ligne
- N° de la colonne
- EQUIV renvoie la position d’une valeur se trouvant dans une plage de cellules donnée. Ses arguments sont :
- La valeur recherchée
- La plage de cellule où se trouve la valeur
- Le type de correspondance en introduisant 1 si elle doit être approximative et 0 si elle doit être exacte (cet argument est optionnel.)
La fonction NB.SI
La fonction NB.SI vous permet de compter le nombre de cellules qui répondent à un critère donné. Vous pouvez par exemple compter le nombre de cellules qui contiennent un mot ou qui contiennent un nombre supérieur à une valeur de votre choix. Cette fonction peut être utilisée en pratique dans l’analyse des données du personnel d’une entreprise pour savoir combien d’employés répondent à un critère donné (l’âge, la catégorie socio-professionnelle, le site d’affectation…).
Les fonctions de texte
La fonction CONCATENER
Vous avez sûrement eu besoin un jour de joindre le contenu de plusieurs chaînes de texte en une seule chaîne. Eh bien, c’est exactement ce que vous propose la fonction Concatener ou CONCAT dans Excel 2016. Cette fonction est particulièrement utile lorsque vous souhaitez combiner plusieurs bouts de phrase en une seule.
La fonction DROITE
Cette fonction permet d’extraire les derniers caractères d’une chaîne de texte selon le nombre de caractères que vous souhaitez obtenir. Pour utiliser la fonction droite, il suffit d’introduire les arguments suivants :
- Texte : la chaîne de texte dont vous souhaitez extraire les caractères
- [no_car] : le nombre de caractères que vous souhaitez extraire
La fonction GAUCHE
Cette fonction vient compléter la fonction DROITE en permettant d’extraire les premiers caractères d’une chaîne de texte. Elle est utilisée de la même manière que la fonction DROITE.
Pour les deux fonctions DROITE et GAUCHE, il faut savoir que les espaces sont comptabilisés comme des caractères par Excel. Prenons un exemple. Supposons que vous souhaitez extraire les 6 derniers caractères de la phrase : “le prix de ce sac à main coûte deux fois plus cher que cette chemise.”
Vous souhaitez extraire le bout de phrase : “deux fois plus cher que cette chemise”. Pour ce faire, vous devez compter le nombre de caractères ainsi que les espaces entre chaque mot. Vous obtiendrez ainsi la formule suivante : DROITE(texte;38).
Analyse de données sur Excel : quelques techniques des plus efficaces
Avec Excel, vous disposez de plusieurs techniques pour analyser vos données. Dans ce qui suit, nous partageons avec vous les méthodes les plus utilisées sous ce logiciel.
La mise en forme conditionnelle
Comme son nom l’indique, la mise en forme conditionnelle vous permet de définir une mise en forme pour une ou plusieurs cellules si leur contenu remplit certaines conditions. Ces conditions sont des règles que vous introduisez à chaque fois que vous souhaitez une mise en forme particulière.
Dans la majorité des cas, avant de procéder à une analyse profonde de vos données, vous aimeriez sans doute avoir un aperçu global. Grâce à la mise en forme conditionnelle, vous pouvez mettre en couleur le fond des cellules ou encore la couleur de la police des cellules selon des critères que vous définissez. De cette manière, vous pouvez identifier la tendance des chiffres et mettre en avant ceux qui nécessitent votre attention. La mise en forme conditionnelle vous permet notamment de :
- Ajouter des règles selon le contenu des cellules, par exemple, colorer les cases qui contiennent le mot “vrai” en vert
- Ajouter des barres de progression devant vos chiffres
- Ajouter des icônes significatives à côté des chiffres
- Identifier les doublons
- Comparer deux listes
Comment appliquer une mise en forme conditionnelle sur Excel
Maintenant que vous avez une idée claire de ce que vous pouvez faire avec la mise en forme conditionnelle, découvrons ensemble comment l’appliquer concrètement à vos données.
Supposons que vous ayez un tableau qui récapitule les ventes réalisées tout au long du premier semestre de l’année 2023. Dans un premier temps, nous allons créer une règle qui met en couleur les cellules dont la valeur est inférieure à 1000. Pour ce faire, il suffit de suivre les étapes suivantes :
- Allez dans Accueil, groupe styles puis cliquez sur Mise en forme conditionnelle
- Sur le menu qui apparaît cliquez sur Règles de mise en surbrillance des cellules
- Choisissez Inférieur à puis introduisez la valeur 1000
- Cliquez l’une des mises en forme présentes sur la liste déroulante ou créez une mise en forme personnalisée en précisant les couleurs et la police
Vous avez la possibilité de créer d’autres règles telles que la mise en forme de cellules dont la valeur est :
- Supérieur à une valeur donnée
- Comprise entre deux valeurs
- Égale à une valeur donnée
Vous pouvez également appliquer la mise en surbrillance des cellules contenant du texte en créant une règle pour le texte contenant un mot donné. Aussi, vous pouvez mettre en forme les cellules dont les dates correspondent à aujourd’hui, hier, demain ou encore le mois dernier ou toute autre date personnalisée.
Enfin, vous pouvez également grâce à la mise en surbrillance identifier les valeurs en double.
Toujours dans la mise en forme conditionnelle, vous avez la possibilité de créer une règle pour les valeurs de plage haute/basse. Reprenons l’exemple du tableau des ventes. Vous pouvez par exemple mettre en couleur les 10% les plus élevées, les valeurs supérieures (ou inférieures) à la moyenne ou encore les 10 valeurs les moins élevées.
L’une des possibilités avec la mise en forme conditionnelle, ce sont les barres de données. Idéales si vous souhaitez mettre en avant la variabilité de vos données. Supposons que vous ayez un tableau avec les notes obtenus dans différentes épreuves. La note la plus élevée est représentée par une barre pleine tandis que les autres notes seront représentées par des barres avec différentes longueurs en fonction de chaque note obtenue.
Une autre possibilité avec la mise en forme conditionnelle, ce sont les nuances de couleurs. Cette option vous permet de créer une nuance de couleurs sur vos données grâce à une palette de couleurs que vous pouvez personnaliser selon vos préférences. Revenons à l’exemple du tableau des ventes réalisées pendant le premier semestre 2023. En utilisant les nuances de couleurs sur Excel, vous pouvez afficher les meilleures ventes en vert par exemple, les ventes moyennes en jaune et les ventes faibles en rouge.
La dernière option que nous vous proposons dans la mise en forme conditionnelle sur Excel, ce sont les jeux d’icônes. Avec cette option, vous pouvez ajouter des icônes devant chaque valeur. Vous pouvez donner la main à Excel dans le choix des icônes ou faire le choix par vous-même. Les icônes peuvent être des icônes directionnelles, des formes, des indicateurs ou encore sous forme de contrôle d’accès.
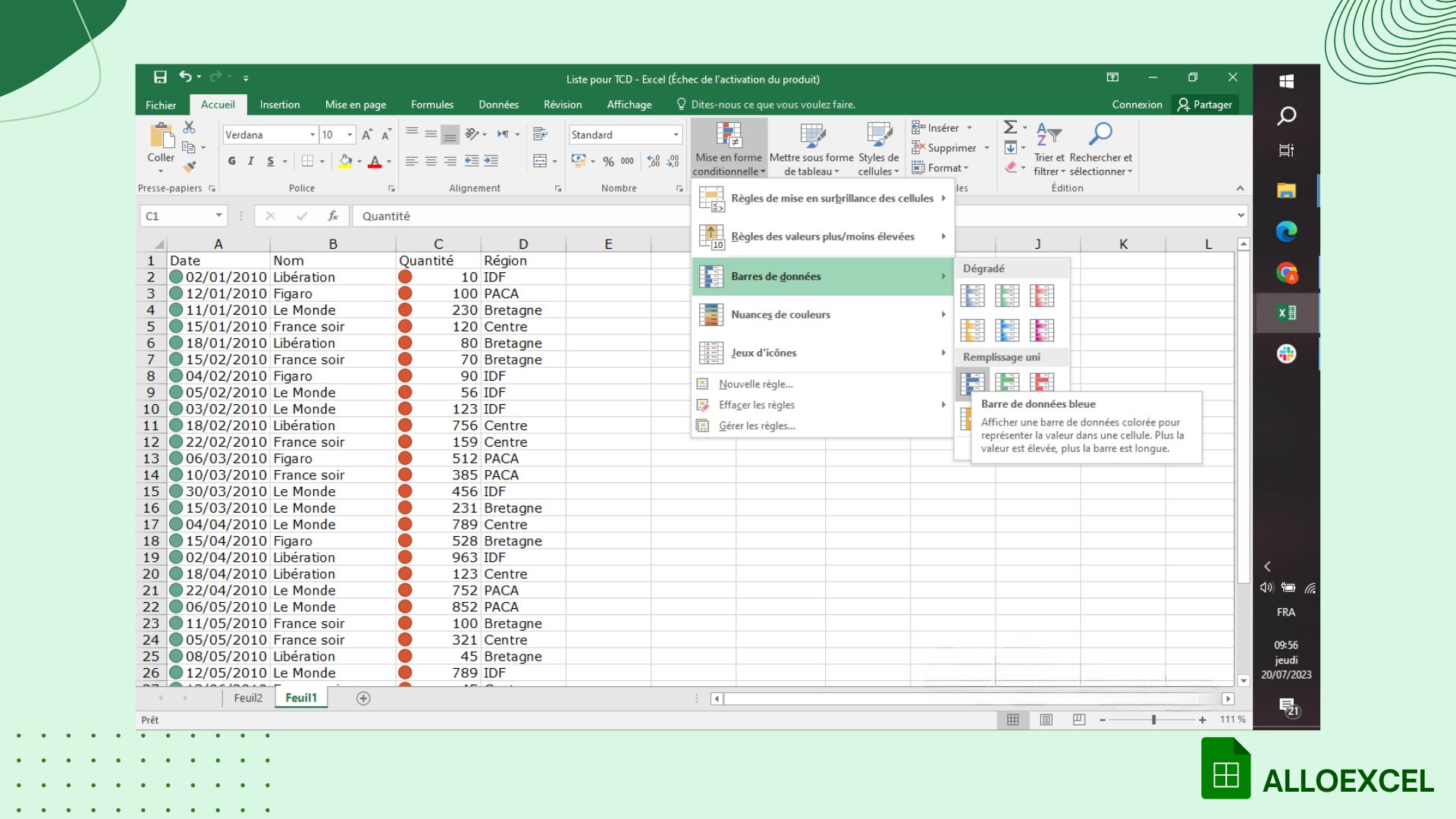
Les options de tri et de filtre
Le tri et les filtres sont sans doute deux fonctionnalités des plus utilisées sur Excel. En triant vos données, vous arrivez à mieux cerner leur évolution et la tendance qu’ils tracent. Quant aux filtres, ils vous permettent de visualiser l’information sous différents angles et de déterminer les ressemblances et les divergences entre les différentes variables représentées par ces données.
Vous pouvez trier vos données de A à Z pour le format texte, selon l’ordre croissant ou décroissant pour les chiffres ou encore du plus ancien ou du plus récent s’il s’agit de dates. Ce n’est pas tout, puisque vous pouvez également trier les données selon plusieurs critères de tri tout en définissant une priorité entre eux.
Comment utiliser la fonctionnalité de tri sur Excel
Afin de pouvoir utiliser la fonctionnalité de tri sur Excel, pensez à vérifier si votre tableau de données respecte les conditions suivantes :
- Ne comprend pas de ligne vide ni de cellules fusionnées
- Chaque colonne du tableau possède un titre
- Toutes les lignes et colonnes sont affichées (non masquées)
Une fois que vous avez vérifié que votre tableau est complet et ne contient pas d’erreur, vous pouvez trier vos données de différentes manières avec une seule clé ou plusieurs. Supposons que vous avez une base de données de pièces de rechange mécaniques et électriques. Vous avez besoin de la trier selon plusieurs critères, par exemple, le nom par ordre alphabétique, le coût par ordre décroissant et l’année par ordre décroissant. Pour ce faire, il suffit de sélectionner votre base de données puis de faire un clic droit puis Trier>Tri personnalisé. Une boîte de dialogue vous permet d’introduire les différentes conditions de tri. Grâce à ce tri multi-clés, vous êtes sûr d’afficher les noms des pièces de rechange par ordre alphabétique et de voir en premier les prix les plus récents et les plus élevés. De cette manière, vous pouvez estimer votre budget de pièces de rechange plus efficacement.
Utiliser le tri par couleur
Le tri par couleur est particulièrement utile si vous souhaitez afficher les cellules d’une couleur définie tout en haut ou tout en bas. Supposons que vous ayez un tableau de synthèse des constats relevés dans un audit qualité. Les cellules qui comprennent des écarts ou des non conformités ont un fond de couleur orange. En triant par la couleur orange, vous avez la possibilité d’afficher toutes les non conformités regroupées en haut ou en bas des constats d’audit.
Comment utiliser les filtres sur Excel
En ce qui concerne les filtres, vous avez plusieurs possibilités telles que les filtres textuels ou numériques. Pour y accéder, il vous suffit de suivre les étapes suivantes :
- Allez dans Données>Filtrer. Une petite flèche va apparaître dans le titre de chacune des colonnes de votre tableau.
- Cliquez sur la flèche de la colonne où vous souhaitez appliquer le filtre. Un menu déroulant va s’afficher.
- Choisissez l’élément que vous souhaitez filtrer.
Prenons comme exemple un tableau contenant les données relatives aux visites de sécurité réalisées sur plusieurs sites de production. L’entreprise de production possède dans notre cas plusieurs sites regroupés sous des régions Est, Centre et Ouest. Si vous souhaitez connaître les visites réalisées sur les sites situés à l’Ouest, il suffit d’utiliser le filtre sur la colonne région et de sélectionner la région Ouest. Vous obtenez ainsi un tableau ne contenant que les visites réalisées dans les sites de l’Ouest. Vous pouvez filtrer selon d’autres éléments tels que le mois de la visite, la conclusion de la visite (conforme, non conforme) ou encore selon le nom du collaborateur qui a réalisé la visite.
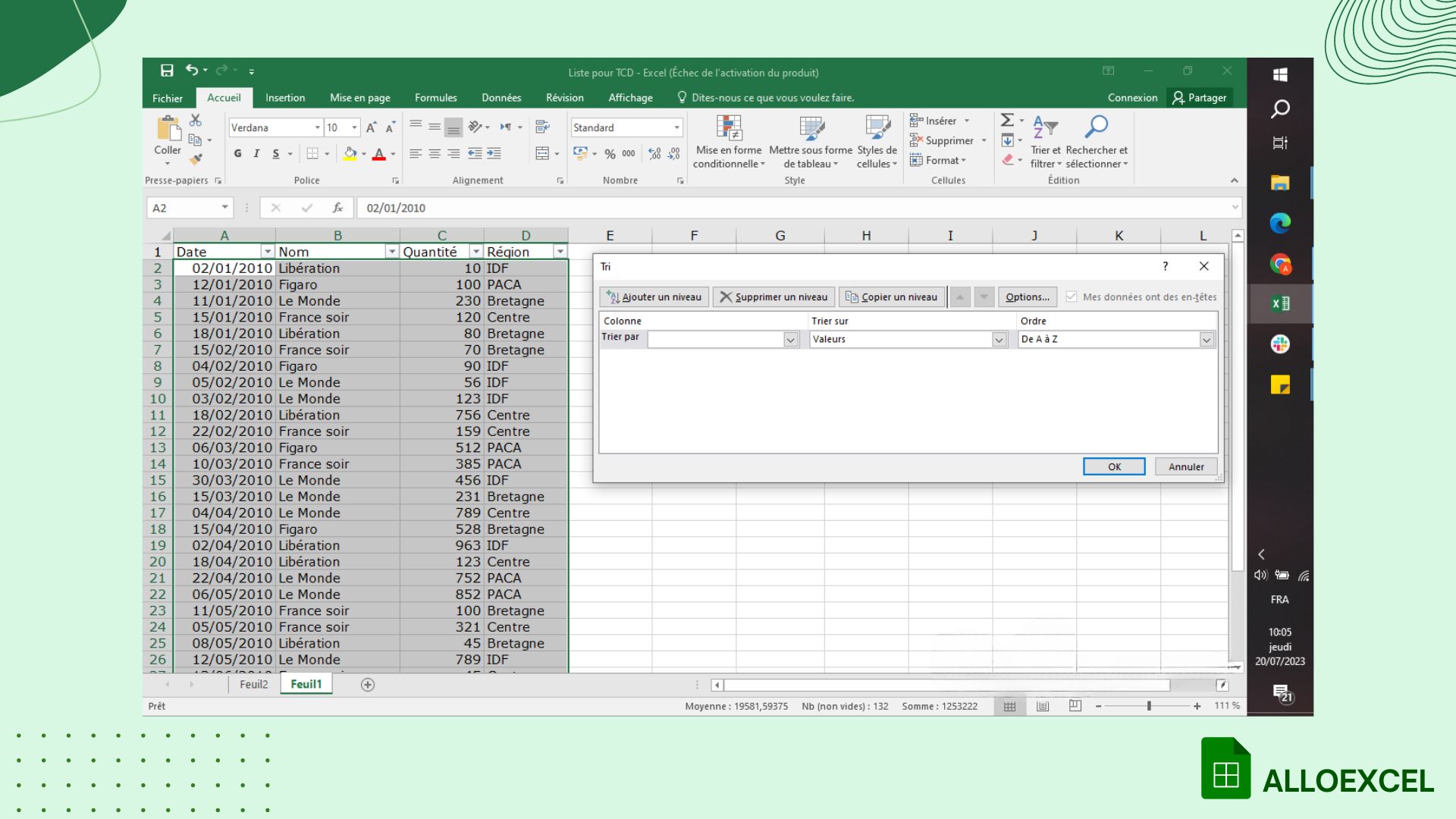
Les tableaux croisés dynamiques
Les tableaux croisés dynamiques, en anglais, pivot tables, vous permettent d’analyser rapidement vos données en les regroupant par ligne ou par colonnes, en appliquant aux valeurs de chaque cellule, la somme, le produit, la moyenne ou toute autre opération arithmétique. Vous pouvez également ajouter des filtres pour afficher les données en fonction de critères que vous aurez définis. Vous pouvez également créer des graphiques à partir des tableaux croisés dynamiques en choisissant le type de graphique qui représente le mieux vos données. Les tableaux et graphiques croisés dynamiques sont très utiles dans la création de tableaux de bord. Quel que soit votre secteur d’activité, avec Excel, vous pouvez faire du reporting facilement grâce à cette fonctionnalité.
💡 Pourquoi les appelle-t-on TCD ? Les tableaux croisés dynamiques sont appelés ainsi car d’une part, les données qu’ils regroupent sont présentées en ligne et en colonne et d’autre part car leur contenu peut être modifiée avec de quelques clics simple et qu’ils peuvent être mis à jour en un clic, en actualisant les données tout simplement.
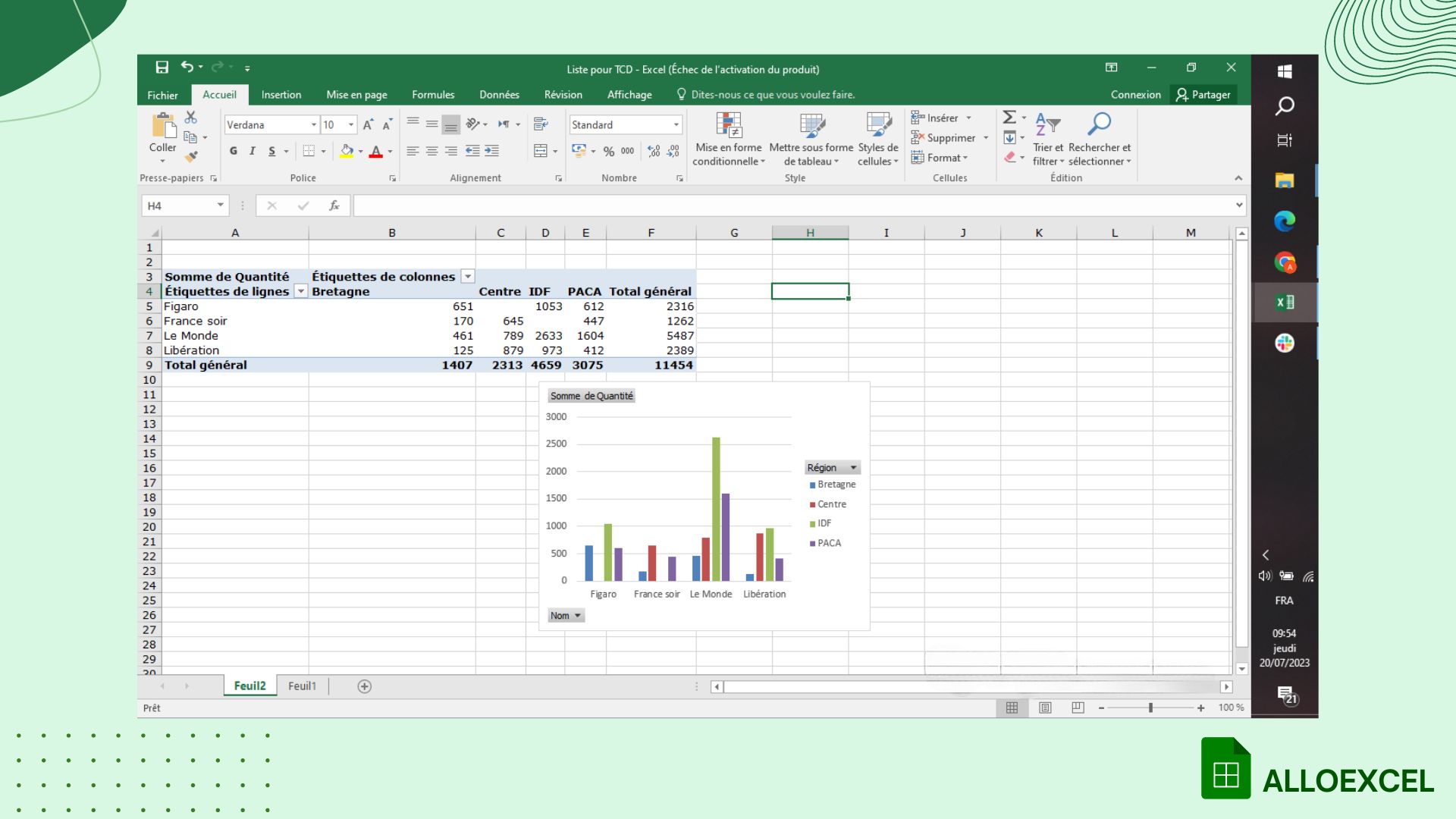
La visualisation des données avec Excel
Outre les méthodes d’analyse de données, Excel permet de les visualiser en des graphiques plus lisibles et plus compréhensibles. Ainsi, avec Excel, vous pouvez représenter vos données sous forme d’une courbe, d’un nuage de points, de barres horizontales ou verticales, sous forme d’anneau ou encore sous forme de radar. Autant de possibilités dont vous pouvez choisir le type qui convient le mieux à vos données.
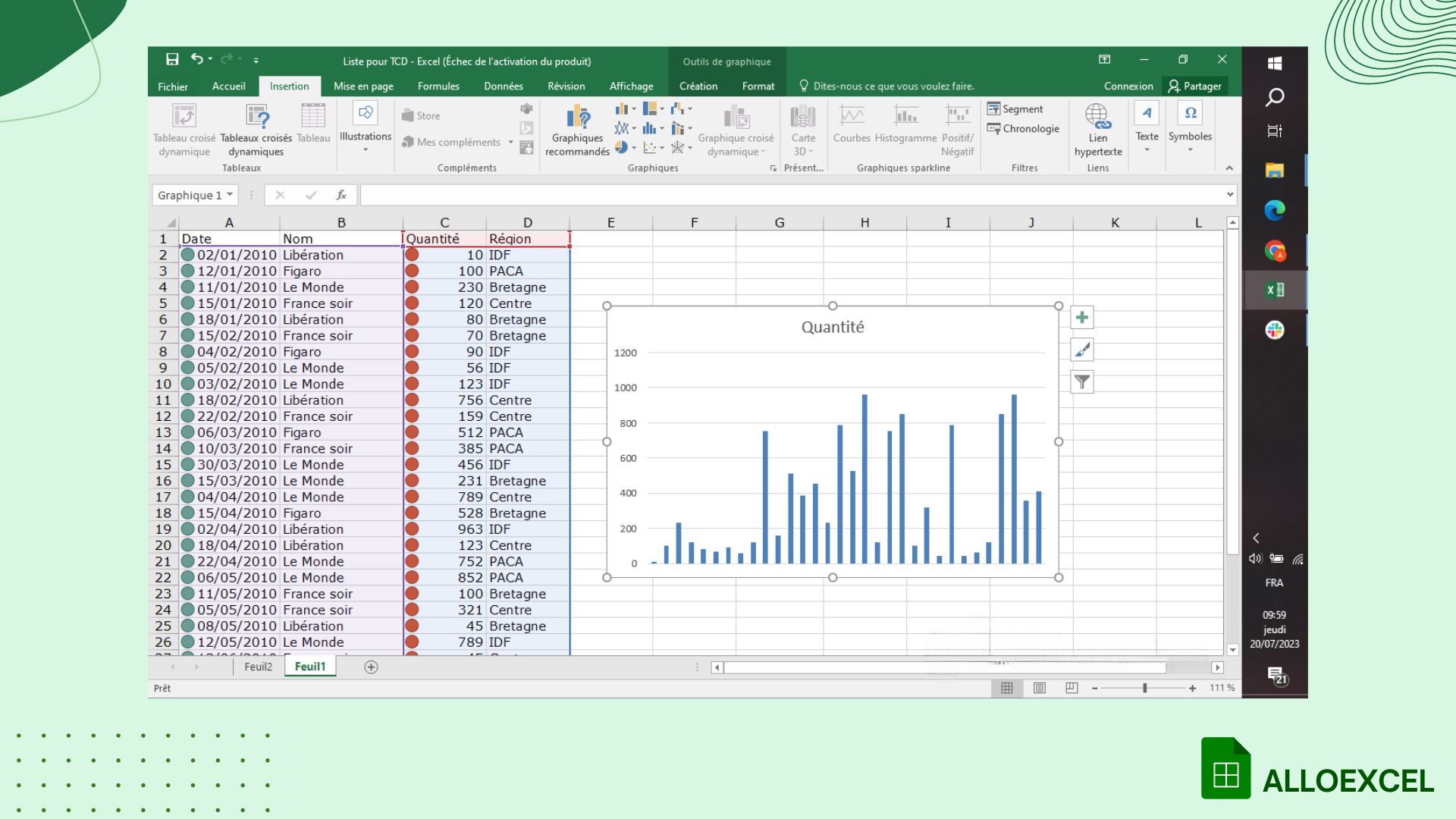
L’analyse rapide d’Excel
Une autre manière d’analyser les données est de confier cette tâche directement à Excel en sélectionnant vos données puis en cliquant sur Analyse rapide. Cette fonctionnalité vous permet d’obtenir des graphiques, d’appliquer la mise en forme conditionnelle, de calculer les totaux ou encore de créer un graphique en sparkline pour visualiser la variabilité de vos données.
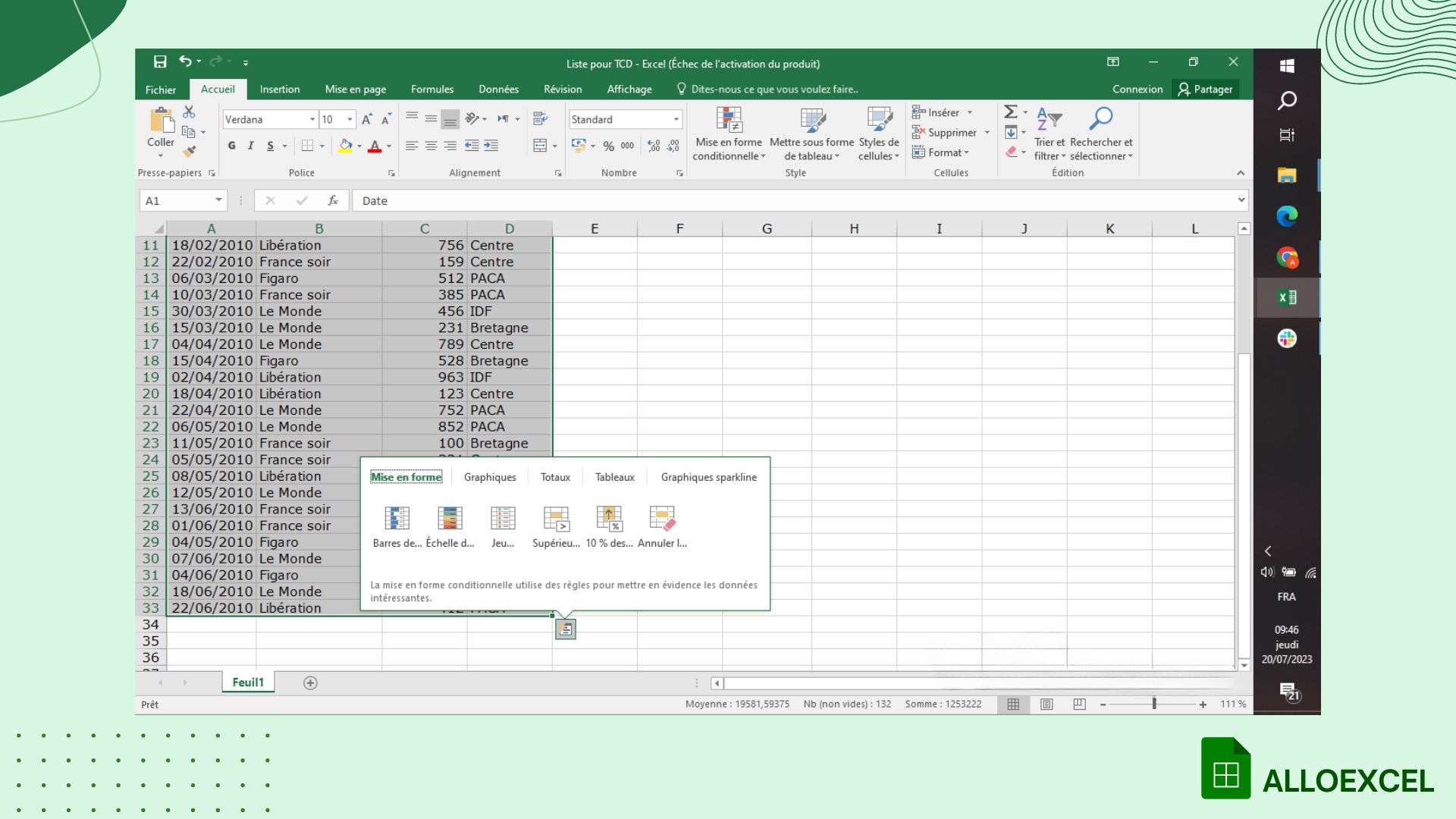
La validation des données
Lorsque vous ou un membre de votre équipe remplissez un tableau sur Excel, il y a de fortes chances que vous fassiez des erreurs de saisie. Grâce à la fonctionnalité Validation des données, vous évitez les erreurs de saisie en précisant à l’utilisateur le type de données qu’il est censé introduire dans chaque cellule. En cas d’erreur de saisie, un message d’erreur va s’afficher. En vous assurant que vos données ont été saisies correctement, vous pouvez continuer à les analyser en étant sûr qu’il n’y a pas d’erreur.
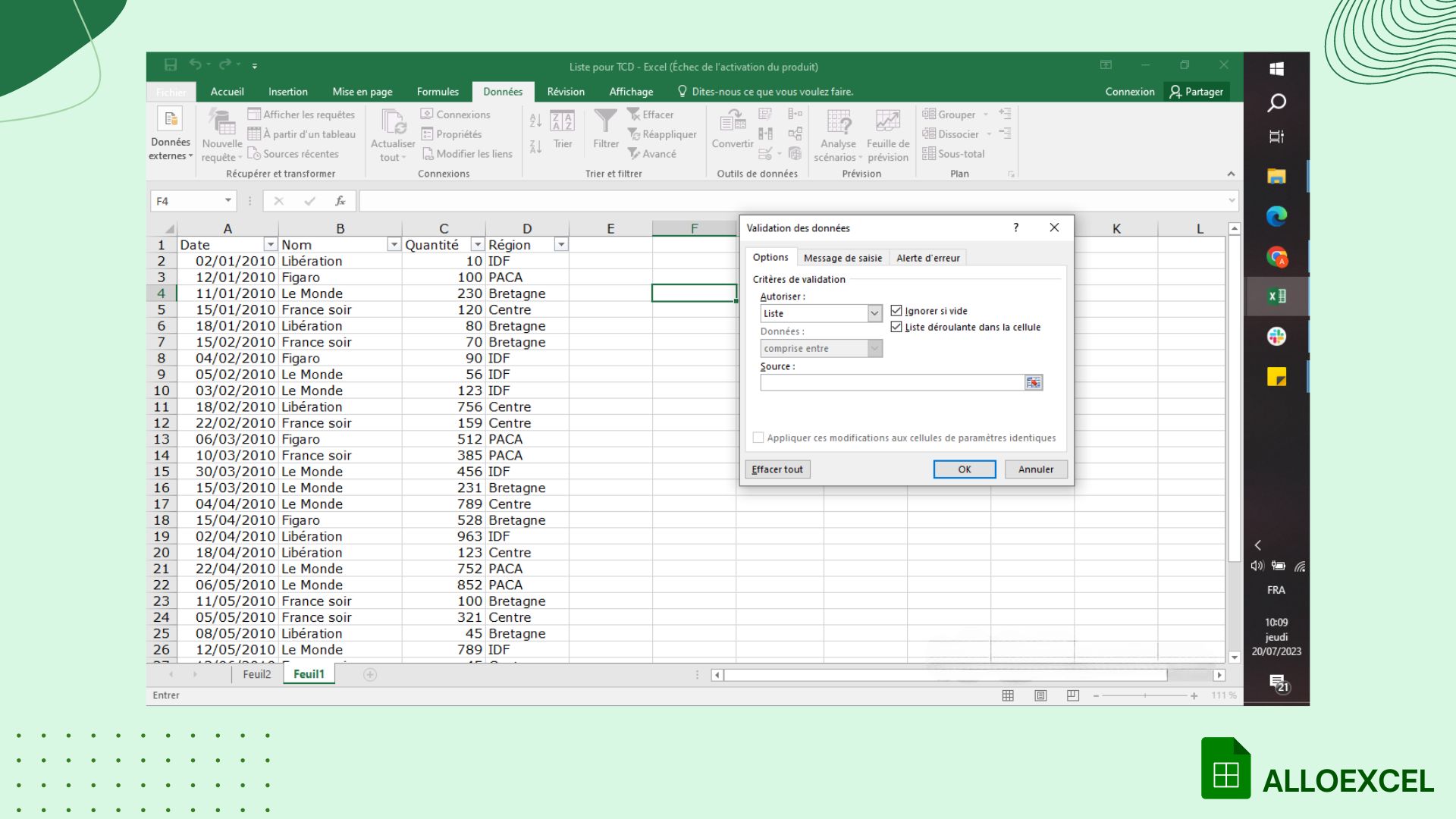
Aller plus loin avec Excel VBA
Vous l’aurez compris, Excel vous offre une multitude de possibilités pour analyser vos données mais saviez-vous que vous pouvez aller encore plus loin ? Grâce au langage de programmation VBA intégré à Excel, vous avez l’avantage de pouvoir automatiser votre analyse des données depuis l’importation jusqu’à l’utilisation de formules complexes.
Grâce à VBA, vous pouvez développer des macros pour automatiser plus ou moins toutes les tâches répétitives que vous devez faire manuellement à chaque fois.
Prenons comme exemple un reporting que vous devez créer chaque semaine. Vous recevez les données le lundi matin et vous avez un délai de 3 jours pour tout faire. Evidemment, vous consacrez beaucoup de temps aux différentes étapes de l’analyse depuis le nettoyage des données jusqu’à leur visualisation et l’application de formules statistiques. Avec VBA, tout est bien différent. En créant des macros qui vont littéralement faire le travail pour vous, vous gagnez en temps et en efficacité. Voici quelques exemples de macro que vous pouvez créer avec VBA qui vous facilitent l’analyse de vos données :
- Importer les données depuis une base de données, une feuille de calcul ou un fichier txt.
- Nettoyer les données afin de supprimer les erreurs de saisie, les doublons ou encore corriger la mise en forme des données
- Trier, filtrer et organiser les données
- Appliquer des formules mathématiques et statistiques
- Créer des graphiques de tout type
- Créer des tableaux croisés dynamique
En somme, vous pouvez utiliser VBA pour automatiser toutes les étapes que vous faites habituellement manuellement pour analyser vos données.
Voici un exemple de macro qui importe les données depuis un fichier, effectue un tri et crée un graphique.
Sub AnalyserDonnees()
' Importer des données à partir d'un fichier texte
With ActiveSheet.QueryTables.Add(Connection:="TEXT;C:\\mesdonnees.txt", Destination:=Range("$A$1"))
.Name = "mesdonnees"
.FieldNames = True
.RowNumbers = False
.FillAdjacentFormulas = False
.PreserveFormatting = True
.RefreshOnFileOpen = False
.RefreshStyle = xlInsertDeleteCells
.SavePassword = False
.SaveData = True
.AdjustColumnWidth = True
.RefreshPeriod = 0
.TextFilePromptOnRefresh = False
.TextFilePlatform = 850
.TextFileStartRow = 1
.TextFileParseType = xlDelimited
.TextFileTextQualifier = xlTextQualifierDoubleQuote
.TextFileConsecutiveDelimiter = False
.TextFileTabDelimiter = True
.TextFileSemicolonDelimiter = False
.TextFileCommaDelimiter = False
.TextFileSpaceDelimiter = False
.TextFileColumnDataTypes = Array(1, 1, 1, 1)
.TextFileTrailingMinusNumbers = True
.Refresh BackgroundQuery:=False
End With
' Trier les données
Range("A1:D100").Sort Key1:=Range("B1"), Order1:=xlAscending, Header:=xlYes
' Créer un graphique
Charts.Add
ActiveChart.ChartType = xlColumnClustered
ActiveChart.SetSourceData Source:=Range("A1:D100"), PlotBy:=xlColumns
ActiveChart.Location Where:=xlLocationAsObject, Name:="Feuil1"
End Sub
Voici comment fonctionne cette macro :
- Elle importe les données à partir du fichier txt. portant le nom de mesdonnees
- Elle tri les données importées selon l’ordre croissant des éléments de la colonne B
- Elle crée un graphique en colonne en utilisant les données triées
Comme vous pouvez le voir, en utilisant une macro VBA, vous pouvez déléguer plusieurs tâches à Excel et vous gagnez ainsi énormément de temps sur les tâches répétitives et chronophages.
Vous pouvez consulter notre article sur l’utilisation de VBA sur Excel pour créer une formule conditionnelle.
FAQ

Pourquoi utiliser Excel dans l’analyse de données ?
Excel est un outil d’analyse de données puissant avec une interface intuitive et facile à utiliser. Il vous offre un large panel de fonctions et de fonctionnalités qui vous permettent d’analyser vos données de plusieurs manières. Excel est également utilisé par un grand nombre d’entreprises donc vous pourrez collaborer avec vos équipes et celles de vos clients et fournisseurs facilement en l’utilisant.
Comment nettoyer mes données avec Excel ?
Le nettoyage de données consiste à supprimer les valeurs erronées, les doublons, à renseigner les valeurs manquantes et à uniformiser le format des données afin qu’elles soient cohérentes. Avec Excel, vous pouvez utiliser des options comme “supprimer les doublons”, “rechercher et remplacer” ou encore modifier le format des données.
Quels sont les outils d’analyse sur Excel ?
Excel possède plusieurs outils d’analyse. Parmi les plus utilisés, on peut citer les tableaux et graphiques croisés dynamiques, la mise en forme conditionnelle et la visualisation des données.
Est-ce que c’est possible de faire des statistiques avec Excel ?
Oui, Excel possède plusieurs fonctions statistiques notamment la moyenne, la médiane, le mode, la variance et l’analyse de régression.
Nous arrivons à la fin de ce guide. Vous l’aurez compris, Excel est un outil puissant pour analyser les données. Avec une interface simple et des fonctions et fonctionnalités diverses, vous pouvez être sûr de pouvoir traiter et analyser vos données d’une manière précise et efficace. Si vous avez besoin d’être accompagné dans l’analyse de vos données, n’hésitez pas à prendre rendez-vous avec l’un de nos experts. Vous pouvez également consulter notre article sur l’utilisation d’Excel en entreprise.