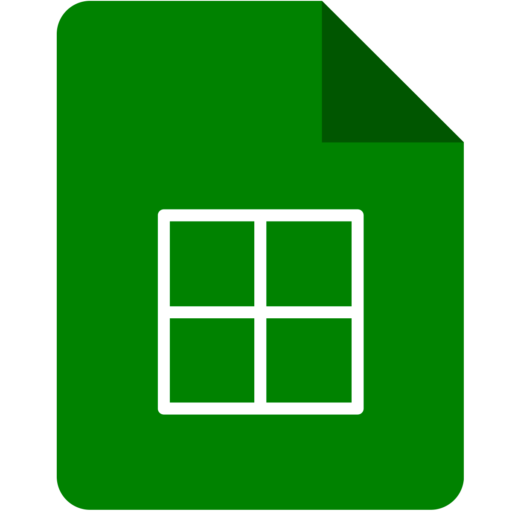Excel comporte un large éventail de fonctions pour la création et le traitement d’une base de données. Certaines de ces fonctionnalités sont plus intéressantes que d’autres pour la réalisation d’une telle tâche. Ce guide détaillé vous présente les meilleures fonctions pour créer votre base de données.
Découpage rapide des données
La fonctionnalité COUNTIFS vous permet de découper rapidement vos données. Vous obtenez un décompte du nombre de cellules dans une plage particulière qui répondent aux critères fournis. La syntaxe de la fonction COUNTIF se présente comme suit « =COUNTIF (plage, critère) ».
Comme pour toute fonction Excel, la plage définit les cellules que vous voulez inclure. Les critères précisent ce que vous recherchez, ce qui peut être un nombre, une chaîne de texte ou une expression.
En termes de critère, les opérateurs acceptables sont entre autres :
- = (égal à)
- <> (non égal à)
- > (supérieur à)
- < (inférieur à)
- >= (supérieur ou égal à)
- <= (inférieur ou égal à)
Voici un exemple de formule « =COUNTIF(Produit:Produit; “>50”) ». Ce qui signifie que vous ordonnez à Excel de vous lister les cellules de la colonne Produit qui ont une valeur supérieure à 50.
Si vous utilisez <> (différent de), alors les cellules vides ne seront pas prises en compte. Prenons par exemple la formule =COUNTIF(Produit:Produit; <> “Veste”), dans ce cas les cellules vides dans la colonne Produit ne seront pas comptées.
Par ailleurs, vous pouvez aussi appliquer cette fonction sur un tableau croisé dynamique. Pour y parvenir consultez d’abord notre guide complet sur les tableaux croisés dynamiques sur Excel via le lien ci-dessous !
Addition conditionnée des chiffres d’une cellule
SUMIFS additionne tous les chiffres d’une série de cellules qui répondent à des critères précis. La fonction SUMIFS offre un autre moyen d’extraire des données spécifiques. Elle est très similaire à la fonction « COUNTIF », à la différence que les données spécifiées sont additionnées pour vous au lieu d’être comptées. Vous pouvez spécifier plus d’une condition grâce à la fonction « SUMIFS ».
Vous pouvez notamment utiliser la fonction SUMIFS pour additionner toutes les ventes d’un produit particulier réalisées par un vendeur spécifique. La syntaxe de base de la fonction SUMIFS est : « =SUMIFS (sum_range, criteria_range1, criteria1, criteria_range2, criteria2…) ».
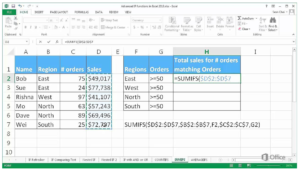
Renvoi de valeur selon des conditions spécifiques
La fonction IF seule ou « IF Statements » renvoie une valeur si une condition spécifiée est vraie tandis qu’une autre est fausse. Elle vous permet d’établir rapidement si les données remplissent les conditions spécifiées. La syntaxe d’une fonction IF seule est : =IF (logical_test, value_if_true, value_if_false). Cette fonction pose deux résultats possibles sur la base des tests « si vrai » et « si faux ».
Dans l’exemple suivant « =IF(A11=A18,”OK”,”ERREUR”) », vous souhaitez savoir s’il y a erreur ou pas. Donc, si la cellule A11 a la même valeur que la cellule A18, alors vous obtiendrez « OK ». Par contre, ce sera « ERREUR » si les valeurs ne sont pas identiques.
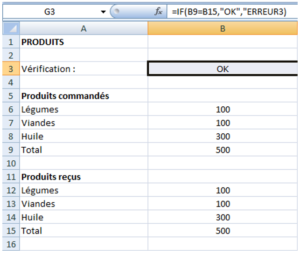
Vous pouvez aussi utiliser un IF imbriqué. Ce dernier permet de remplacer la partie « value_if_false » de la syntaxe par une autre instruction FP pour décomposer encore plus les données.
Voir aussi en complément : Guide pour créer un menu déroulant dynamique sur Excel. Visitez la page pour en savoir plus sur cette astuce !
Combinaison de cellules multiples en une seule
La fonction « CONCATENER » combine le texte de plusieurs cellules en une seule. C’est un outil simple, mais qui peut vous faire gagner beaucoup de temps dans votre travail. Supposons que vous avez deux colonnes de texte à réunir, comme une colonne de prénom et de nom. Au lieu de retaper toutes les informations, vous pouvez utiliser la fonction CONCATENER pour réunir ces deux colonnes.
Commencez par insérer une nouvelle colonne à l’endroit où vous avez l’intention de collecter ces données. La syntaxe de cette fonction est =CONCATENER (cellules à combiner). La formule =CONCATENER (A2, B2) va notamment fusionner les cellules A2 et B2 dans une cellule spécifique.
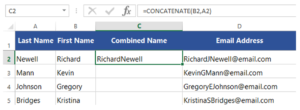
Recherche verticale dans la feuille de calcul
La recherche verticale ou « VLOOKUP » ou « RECHERCHEV » trouve une valeur dans une colonne et recherche une valeur correspondante pour la même ligne, mais dans une colonne différente. Elle vous permet de rechercher une certaine valeur dans votre tableau et d’afficher la valeur qui lui est associée. Cette fonction vous fait gagner beaucoup de temps dans votre travail. Elle élimine le risque d’erreur humaine lorsque vous recherchez une valeur particulière dans une grande base de données.
Pour utiliser la fonction RECHERCHEV, ajoutez une colonne au tableur où vous affichez les données trouvées. Sélectionnez la première cellule vierge de cette colonne et cliquez sur « Insérer>Fonction », puis tapez VLOOKUP. Une fois sélectionnée, une boîte de dialogue apparaîtra pour vous permettre de définir quatre valeurs pour votre recherche.
Voici en gros la formule =RECHERCHEV (valeur recherchée ; plage avec la valeur recherchée, le numéro de colonne dans la plage qui contient la valeur de retour, une correspondance approximative (vrai) ou une correspondance exacte (faux))
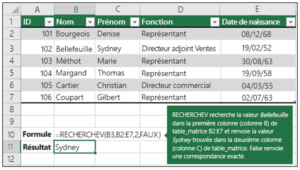
Formatage conditionnel d’une série de cellules
Le formatage conditionnel applique un format spécifique à une série de cellules. Il modifie ensuite automatiquement le formatage en fonction de la valeur des cellules. C’est l’un des meilleurs moyens d’identifier des tendances dans un ensemble de données. Pour cela, sélectionnez vos données, cliquez sur Format et choisissez « Format conditionnel ». Une boîte de dialogue appelée « Gérer les règles » va s’afficher. Vous pourrez y sélectionner les règles de formatage en fonction de vos spécifications.
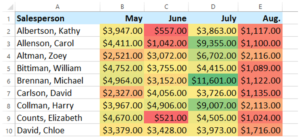
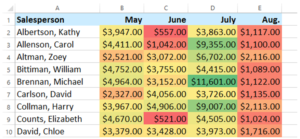
En bref
Vous connaissez désormais quelques fonctions pratiques et essentielles sur Excel. Ces dernières vous permettent de simplifier vos recherches, l’identification de valeurs incohérentes…