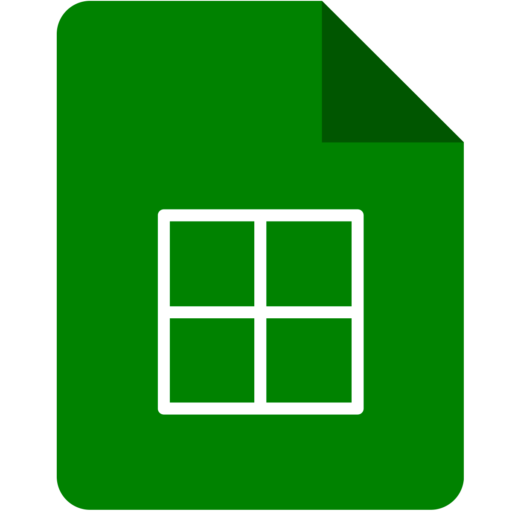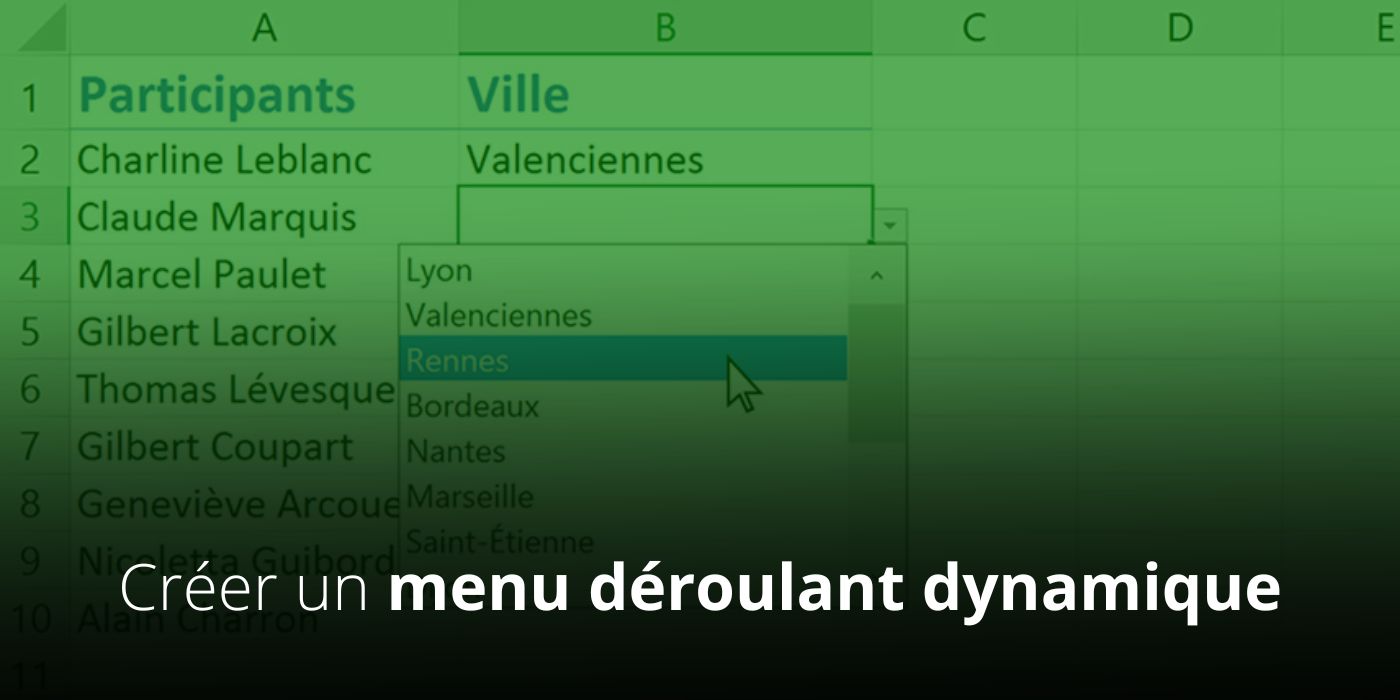Il y a deux étapes à suivre dans la création d’un menu déroulant dynamique sur Excel. La première d’entre elles est de générer un menu déroulant à données statiques dans votre feuille de calcul. La deuxième étape consiste quant à elle à convertir le menu déroulant statique en version dynamique.
Générer un menu déroulant à données statiques
Pour illustrer cette méthode, disons que vous avez une liste de noms comme celle-ci dans la colonne C :
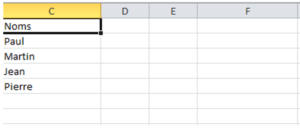
Commencez par sélectionner la colonne dans laquelle vous souhaitez créer la liste déroulante. Dans cet exemple, la colonne sur laquelle la colonne déroulante sera créée est F1.
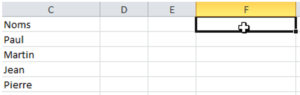
Commencez par sélectionner la colonne dans laquelle vous souhaitez créer la liste déroulante. Dans cet exemple, la colonne sur laquelle la colonne déroulante sera créée est F1.
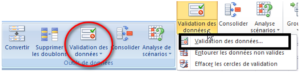
Maintenant que la colonne est sélectionnée, cliquez sur « Données » dans la barre des options d’Excel. Dans la liste des fonctionnalités disponibles, sélectionnez « Validation des données » et cliquez sur « Validation des données » dans le menu déroulant.
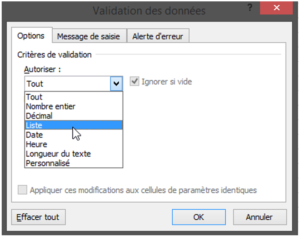
Un nouveau champ appelé « Source » va alors apparaître dans la fenêtre de la « Validation des données ». Dans ce nouveau champ, vous allez entrer les valeurs correspondant aux éléments de la liste de noms de la colonne C. Pour cela, cliquez dans le champ « Source » et sélectionnez ensuite les éléments de la colonne C avec le bouton gauche de la souris, comme dans l’illustration ci-dessous. Ces derniers vont alors être entourés par des traits discontinus et un code sera généré automatiquement dans le champ « Source ». Cliquez ensuite sur OK.
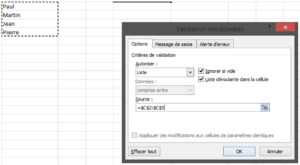
Cela va faire apparaître une liste déroulante sur la case F1.
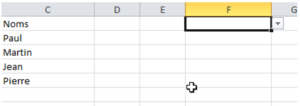
En cliquant sur la petite flèche à côté de cette case, vous verrez les éléments de la colonne C s’afficher dans un menu déroulant.
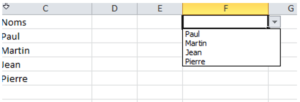
Le menu déroulant statique qui vous permet de filtrer est maintenant créé.
Convertir le menu déroulant statique en version dynamique
Le problème du menu déroulant statique est qu’il ne s’adapte pas aux changements de valeur dans la colonne correspondante. Disons notamment que vous ajoutez « Caroline » parmi les éléments de la colonne C. Si vous déroulez le menu déroulant créé précédemment, le nom « Caroline » n’y figurera pas.
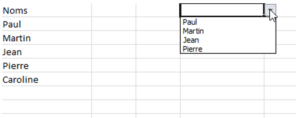
Ce problème peut être corrigé en convertissant le menu déroulant statique en une version dynamique. La première étape est de transformer les éléments de la colonne C en un tableau. Pour cela, commencez par sélectionner toute la liste de noms à partir de la cellule « noms ».
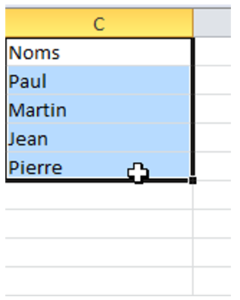
Cliquez ensuite sur « Insertion » dans les outils d’Excel et choisissez « Tableau » parmi les options affichées.
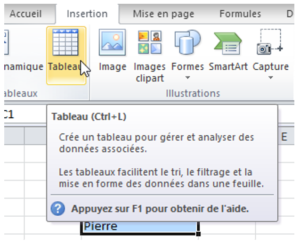
Une nouvelle fenêtre avec l’intitulé « Créer un tableau » va apparaître. Sur cette fenêtre, cochez la case « Mon tableau comporte des en-têtes » et cliquez sur « OK ».
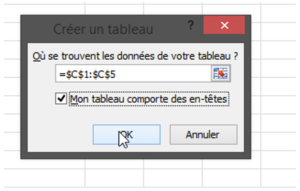
Il est essentiel que cette case soit cochée. Autrement, le reste du processus ne fonctionnera pas. Après avoir cliqué sur « OK », vous constaterez que les éléments de la colonne se sont transformés en un tableau.
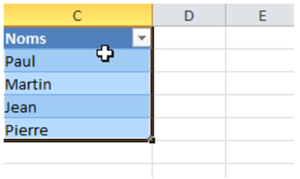
Un peu plus haut, dans la liste d’options de la section « Création », notez le nom du tableau qui vient d’être créé. Cette indication sera importante pour la prochaine étape de la création du menu déroulant dynamique. Dans le cas présent, le tableau nouvellement créé s’appelle « Tableau1 ».
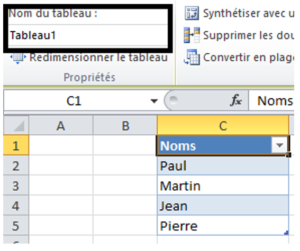
Maintenant que le tableau a été créé, sélectionnez la cellule sur laquelle le menu déroulant statique a été généré. Il s’agira dans cet exemple précis de la cellule F1.
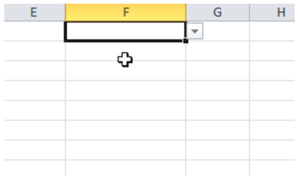
Cliquez ensuite sur « Données>Validation de Données>Validation de Données » et sélectionnez « Liste » comme critères de validation sous « Autoriser ». La méthode à suivre est jusqu’à présent assez similaire à celle de la création du menu déroulant statique. La seule différence se situe au niveau du champ source. Vous remarquerez que ce dernier contient déjà un code correspondant aux éléments du tableau dans C.
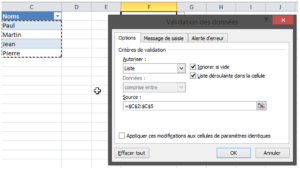
Vous ne pourrez pas toutefois générer un menu déroulant dynamique en conservant ce code dans le champ source. Le code à entrer dans le champ source doit correspondre au tableau qui a été créé. Pour cela, tapez le code =INDIRECT(“Tableau1[Noms]”) dans le champ « Source » et cliquez sur « OK ».
Pour ce qui est du contenu de ce code, l’attribut « Tableau1 » correspond au nom du tableau que vous avez créé à partir des éléments de la colonne C. L’attribut « Noms » correspond quant à lui à l’intitulé de ce tableau, lequel sera exclu des éléments du menu déroulant.
Après avoir cliqué « OK », vous ne constaterez pas a priori de changement sur l’état de feuille Excel. Le menu déroulant de la cellule F1 est toutefois bel et bien devenu dynamique à ce stade. Pour le vérifier, nous allons ajouter « Caroline » et « Antoine » dans le tableau avec l’intitulé « Noms ». En cliquant sur le menu déroulant, vous constaterez que ces deux noms supplémentaires y figurent.
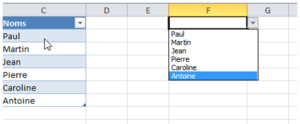
Cette méthode peut être répétée pour autant de cellules que vous le souhaitez dans votre feuille Excel.
Conclusion
Vous savez désormais comment créer un menu déroulant dynamique sur Excel pour trier et filtrer vos données. Si vous rencontrez des difficultés relatives à cette démarche, ou si vous souhaitez une assistance pour tout autre problème lié à Excel, n’hésitez pas à nous contacter par email à l’adresse : contact[at]alloexcel.com.